Nouvel hébergeur d'images [Hosting Images]
Publié : 12/05/20 - 23:41:25
Bonjour,
Suite à l'annonce de la fermeture du précédent hébergeur d'images Empreintes du Web, je vous propose ici d'en utiliser un autre, facile d'utilisation et sûr.
Il est basé sur le système bien connu Chevereto. Je l'avais dans mes valises pour héberger mes futures images de lapins, j'ai donc accéléré le processus et installé ce système d'hébergement de photos en ligne.
Si vous rencontrez des soucis, merci de commenter à la suite, je vous guiderai pas à pas.
En attendant, je vous invite à suivre le petit tuto ci-dessous.
TUTO DU NOUVEL HEBERGEUR D'IMAGES
Suite à l'annonce de la fermeture du précédent hébergeur d'images Empreintes du Web, je vous propose ici d'en utiliser un autre, facile d'utilisation et sûr.
Il est basé sur le système bien connu Chevereto. Je l'avais dans mes valises pour héberger mes futures images de lapins, j'ai donc accéléré le processus et installé ce système d'hébergement de photos en ligne.
Si vous rencontrez des soucis, merci de commenter à la suite, je vous guiderai pas à pas.
En attendant, je vous invite à suivre le petit tuto ci-dessous.
TUTO DU NOUVEL HEBERGEUR D'IMAGES
- Créer un compte sur Hosting Images puis vous connecter avec vos identifiants
- Créer un album spécial pour White Rabbit
- Dans le petit menu en haut à droite, vous avez l'image suivante :

Il vous faut cliquer sur votre pseudo et ensuite sur Albums - Sur la page qui s'affiche, cliquer sur "Créer un nouvel album"
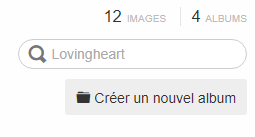
- Renseignez les champs comme dans l'exemple suivant puis cliquer sur "Enregistrer les modifications"
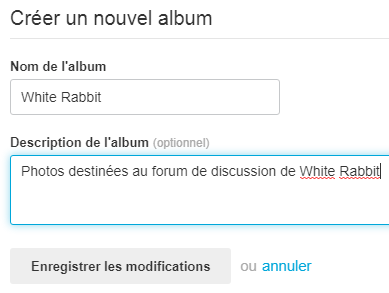
- Dans le petit menu en haut à droite, vous avez l'image suivante :
- Rédiger un message avec des images insérées
- Faites comme à votre habitude. Soit "Nouveau message" soit "Répondre"
- Dans la barre de mise en forme de votre texte, il y a une nouvelle balise qui est apparue. Elle se présente soit avec un texte (image 1) soit avec une petite image (image 2)
- Lorsque vous cliquez sur ce texte/bouton, vous avez une fenêtre qui s'affiche. Cliquer sur "Parcourir votre ordinateur"

- Vous choisissez la photo que vous souhaitez ajouter dans votre message
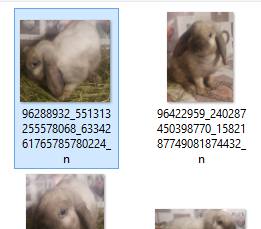
- Une fois que vous validez, le site vous affiche une miniature de votre photo et un enu déroulant dans lequel vous allez pouvoir choisir d'héberger la photo dans le répertoire destiné à White Rabbit
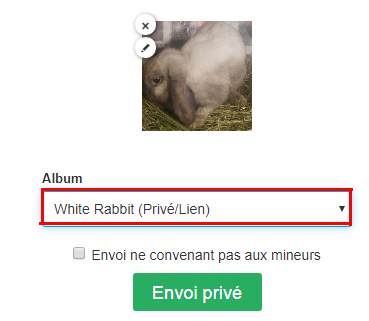
- Cliquer sur "Envoi privé" et vous serez dirigé sur la page de rédaction de votre message, avec le lien de l'image à la fin de votre texte
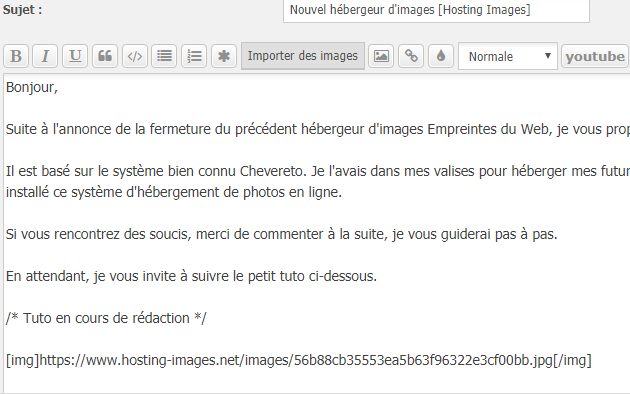
- Terminez de rédiger votre texte et validez la publication. Voyez le résultat :
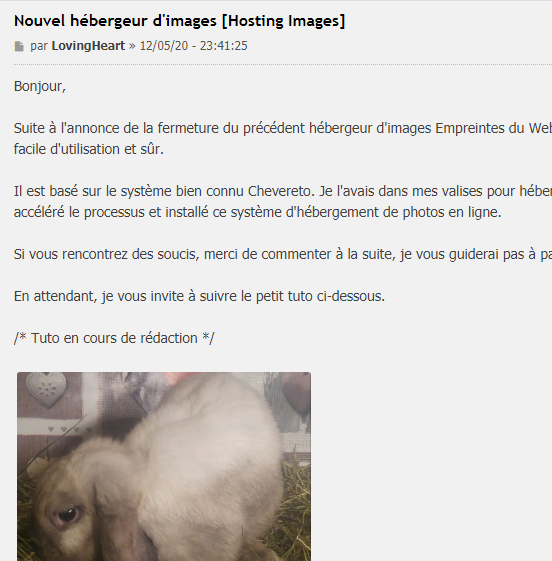
- Petit bonus : lorsque vous cliquez sur l'image dans votre publication, celle-ci va s'agrandir. Si vous avez plusieurs photos dans votre publication, vous aurez alors des flèces pour passer d'une photo à une autre, sans devoir revenir à chaque fois sur la publication pour cliquer dessus.

Voilà, ce tuto est terminé. En cas de souci, postez à la suite de ce message et je vous répondrai le plus rapidement possible.

